Greetings, dear customers.
The purpose of this post is to assist you in setting up the Raw Scalper EA, providing a brief breakdown of the input parameters and overall functionalities. It will be as straightforward as possible, so without further ado, let’s get to it.
1. How to set up the expert advisor?
1.1 Simply press Ctrl+O to open the terminal options, then click on the “Expert Advisors” tab.
Tick the checkbox for “Allow algorithmic trading.” Also, tick the checkbox for “Allow WebRequest for listed URLs.”
Then add the following addresses to the listed URLs (make sure they match the screenshot exactly):”
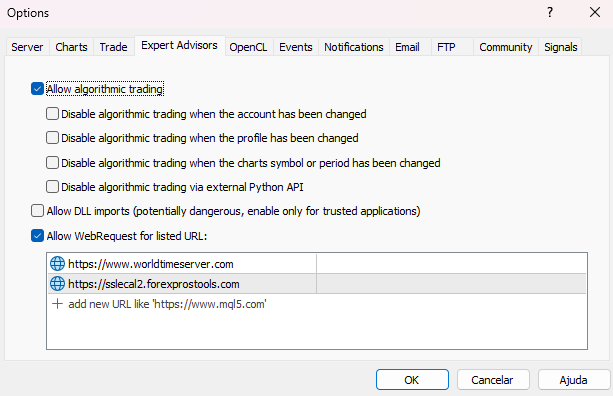
Don’t forget to click on the “OK” button to save the settings.
1.2 In case you haven’t purchased the Expert Advisor yet or don’t know how to do so, please refer to this article:
How to purchase a trading robot from the MetaTrader Market and to install it? – MQL5 Articles
If you’ve already purchased it, simply press Ctrl+N to open the terminal navigator. Go to the Expert Advisors section, click on the plus icon on the left of “Expert Advisors”, then click on the plus icon on the left of “Market”. There, you will find the Raw Scalper EA.
Now, you just have to drag it to a “EURUSD” chart, the timeframe doesn’t matter, it can be any timeframe.
The news filter is set to true by default, so at the very moment it’s loaded, it will pop up a few alerts:
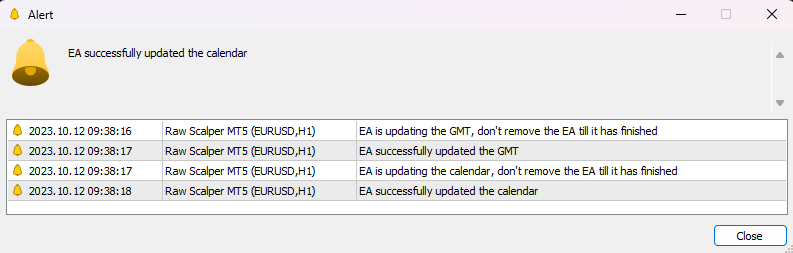
That means the EA automatically adjusted the offset from GMT and the news calendar.
The parameter “Mode (All Events or Targeted Ones)” is set to “Targeted Events” by default because it doesn’t make sense to filter every single event; only specific macro-economic releases are truly relevant. You can write the names of the events you want to filter out from input parameter “Event Name 1” to input parameter “Event Name 10.” The defaults are the ones that have the most significant impact on the market, based on my experience.
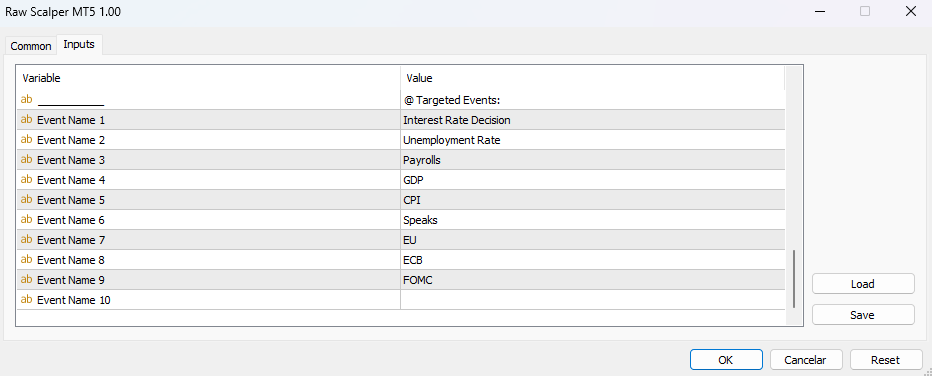
If loaded with the default settings, the EA will draw two simple panels on the chart:
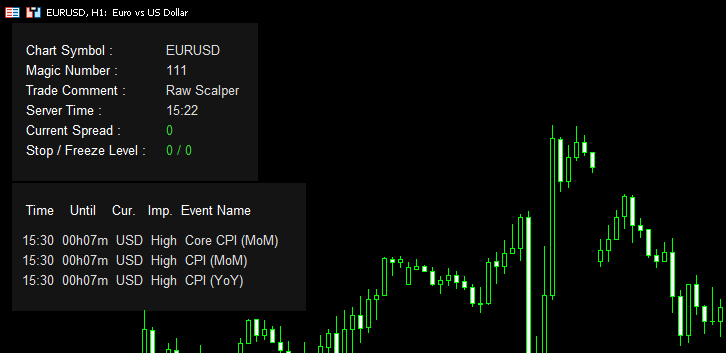
The upper panel focuses on essential trading conditions for any scalping robot. If the current spread exceeds the input parameter “Maximum Spread,” it will be displayed in red; otherwise, it will be green. Similar logic is applied to the stop level and freeze level, with the only difference being that if either of them has a value other than zero, it will be displayed in red. We need both of them green. Meaning a reliable ECN account with the lowest possible spreads and zero stop levels is a mandatory requirement for the strategy to work properly.
The lower panel focuses on the economic calendar, specifically the news events we discussed earlier in this post. This panel displays event release time, time until release, currency, impact, and name based on the defined settings. It’s designed to show events occurring up to twelve hours ahead of the current server time or twelve hours in the past, essentially providing a twenty-four-hour range of events. If, by any chance, there are no news events within this range, it will display a message like “No news found.” The expert will also show this message in the strategy tester.
2. Input Parameters:
- Lot Mode – Switches between a fixed lot or a dynamic lot by every x capital.
- Fixed Lot – The fixed lot size.
- Dynamic Lot – The dynamic lot size.
- Per X Capital – The amount for calculating the dynamic lot.
- Maximum Spread – The maximum spread allowed to open a position.
- Disable Max Spread Strategy Tester – Disables the spread filter in the strategy tester.
- Slippage – The maximum slippage allowed to open a position in case of instant execution.
- Magic Number – The trade unique ID.
- Trade Comment – The trade comment.
- Start Hour – The hour to start trading.
- End Hour – The hour to stop trading.
- Trade Friday – Enables or disables trading on Friday.
- Friday End Hour (Overrides End Hour) – The hour to stop trading on Friday.
- Wednesday End Hour (Overrides End Hour) – The hour to stop trading on Wednesday.
- Close Trade Before Midnight – Enables closing the trade before the midnight time.
- Minutes Before Midnight – The minutes before midnight to close the trade.
- Close Only In Profit – Enables closing the trade only if it’s in profit.
- Points In Profit To Close – The minimum points in profit to close the trade.
- Trade End Of Year Holidays – Enables or disables trading end of year holidays.
- Holidays Start Day – The day to stop trading until the end of the year.
- Enable News Filter – Enables or disables the news filter.
- Currencies (Empty = From Chart Symbol) – The currencies to be filtered.
- Mode (All Events or Targeted Ones) – Switches between filtering all the events or specific ones.
- Calendar Update Frequency in Minutes – The time in minutes to update the calendar.
- Auto GMT Update Frequency in Minutes – The time in minutes to update the auto GMT.
- Filter Moderate Impact Events – Enables or disables filtering moderate impact events.
- Filter High Impact Events – Enables or disables filtering high impact events.
- Stop X Minutes Before Moderate (0 = off) – The minutes before moderate impact events to stop trading.
- Stop X Minutes After Moderate (0 = off) – The minutes after moderate impact events to resume trading.
- Stop X Minutes Before High (0 = off) – The minutes before high impact events to stop trading.
- Stop X Minutes After High (0 = off) – The minutes after high impact events to resume trading.
- Event Name 1 to 10 – The name of the targeted events (In case the parameter Mode = targeted ones).
Regarding the input parameters, I think it’s important to provide a more thorough explanation about some of them:
- Lot Mode, Fixed Lot, Dynamic Lot, Per X Capital
If “Lot Mode” is set to dynamic, the advisor will open trades using the following calculation:
Dynamic Lot * (Account Balance/Per X Capital)
Let’s say your account balance is 200$, Dynamic Lot = 0.01 and Per X Capital = 20, so in this case, the advisor will open trades with a lot size of 0.10. Because the calculation was 0.01 * (200/20) = 0.01 * 10 = 0.10
If “Lot Mode” is set to fixed, then the advisor will open trades using the exact value of the parameter “Fixed Lot”.
- Start Hour, End Hour, Wednesday End Hour, Friday End Hour
The algorithm exclusively initiates trades at whole, round hours such as 09:00, 13:00, 18:00 etc. and avoids non-rounded times like 13:15 or 18:29. That’s precisely why there is no option related to minutes in the parameters.
Let’s say that Start Hour = 3 and End Hour = 22, that means the advisor is allowed to open trades from 3:00 to 22:00 (server time).
If a position is held overnight on a Wednesday (to Thursday), the normal swap rate is tripled. The advisor average position holding time is quite short, usually just a few minutes, even so, if you think it’s better to stop trading a little earlier on Wednesday, you can always use the parameter “Wednesday End Hour”, it overrides the parameter “End hour”. The same goes for the parameter “Friday End Hour”.
That’s pretty much it. Thank you for reading up to this point. If you have any inquiries, please feel free to reach out through a private message so I can assist you by providing answers and support.
منبع: https://www.mql5.com/en/blogs/post/754482